Настройка Samba сервера
Для настройки файлового хранилища на вашем Linux VPS можно воспользоваться пакетом samba который есть во всех репозиториях Linux систем. В результате настройки Samba сервера мы получим сетевую папку которую можно смонтировать как в Linux так и в Windows системе.
1. Установка samba сервера
Команда для Debian/Ubuntu
Команда для CentOS
2. Создание пользователя Samba сервера
Добавляем пользователя user1 в систему без возможности авторизации по ssh а так же создаем для него группу users
импортируем пользователя на samba сервер и устанавливаем ему пароль
Создаем директорию для файлов пользователя
3. Редактируем конфигурационный файл /etc/samba/smb.conf Samba сервера
Вариантов авторизации на Samba сервере может быть несколько:
а) по пользователю
b) по ip адресу
с) без авторизации (свободный доступ всем)
Вариант а
Добавляем в конец конфигурационного файла /etc/samba/smb.conf
Вариант b
В этом случае сетевая папка будет иметь аналогичное имя [user1], файлы так же будут храниться в директории /mnt/user1 но доступ к сетевой шаре будет разрешен только с указанного ip адреса.
Вариант с
4. Перезапускаем Samba сервер и пробуем подключаться к нашей сетевой шаре.
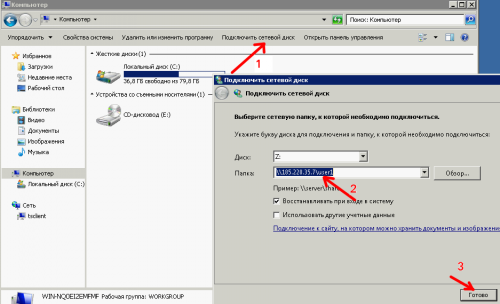
1. В окне Мой компьютер нажимаем: Подключить сетевой диск
2. Вводим IP сервера сетевой шары и папку: \\185.220.35.7\user1
3. Жмем Готово и в открывшемся окне вводим логин и пароль пользователя user1.
В итоге получаем подключенную сетевую папку в виде диска Z:
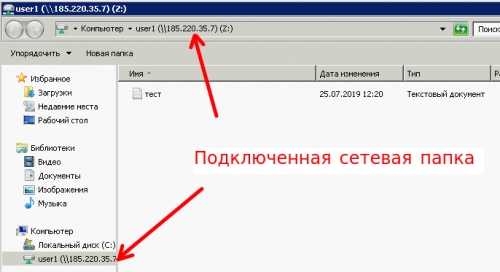
Для подключения сетевой папки в Linux системах нужно выполнить команду:
где:
//185.220.35.7/user1 — адрес сетевой папки
/home/test/docs — точка монтирования.
1. Установка samba сервера
Команда для Debian/Ubuntu
apt-get install samba -yКоманда для CentOS
yum install samba -y2. Создание пользователя Samba сервера
Добавляем пользователя user1 в систему без возможности авторизации по ssh а так же создаем для него группу users
useradd user1 -M -G users -s /sbin/nologinимпортируем пользователя на samba сервер и устанавливаем ему пароль
smbpasswd -a user1Создаем директорию для файлов пользователя
mkdir /mnt/user1 && chown user1:users /mnt/user13. Редактируем конфигурационный файл /etc/samba/smb.conf Samba сервера
Вариантов авторизации на Samba сервере может быть несколько:
а) по пользователю
b) по ip адресу
с) без авторизации (свободный доступ всем)
Вариант а
Добавляем в конец конфигурационного файла /etc/samba/smb.conf
[user1]
path = /mnt/user1
valid users = @user1
force group = users
create mask = 0660
directory mask = 0771
writable = yes
browseable = yesВариант b
[user1]
path = /mnt/user1
browsable = yes
writable = yes
guest ok = yes
read only = no
hosts allow = 185.246.116.155В этом случае сетевая папка будет иметь аналогичное имя [user1], файлы так же будут храниться в директории /mnt/user1 но доступ к сетевой шаре будет разрешен только с указанного ip адреса.
Вариант с
[user1]
path = /mnt/user1
browseable = Yes
guest ok = Yes
writeable = Yes
public = yes4. Перезапускаем Samba сервер и пробуем подключаться к нашей сетевой шаре.
/etc/init.d/samba restart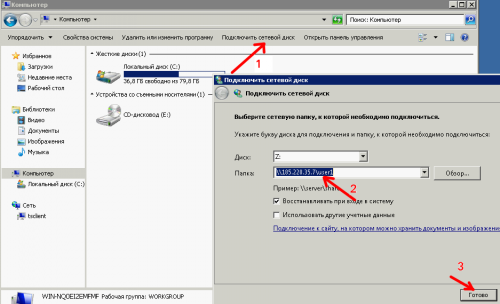
1. В окне Мой компьютер нажимаем: Подключить сетевой диск
2. Вводим IP сервера сетевой шары и папку: \\185.220.35.7\user1
3. Жмем Готово и в открывшемся окне вводим логин и пароль пользователя user1.
В итоге получаем подключенную сетевую папку в виде диска Z:
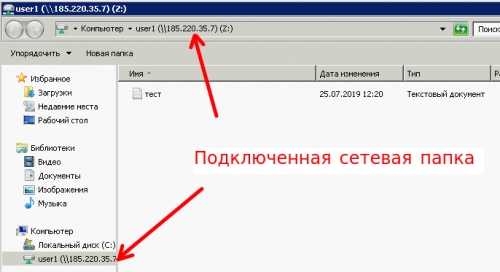
Для подключения сетевой папки в Linux системах нужно выполнить команду:
/sbin/mount.cifs //185.220.35.7/user1 /home/test/docs -o user=user1,password=testuser,uid=1000,gid=1000где:
//185.220.35.7/user1 — адрес сетевой папки
/home/test/docs — точка монтирования.
- 0
- 25 июля 2019, 12:51
- GreatAlex
![Закрытый блог [x]](https://blog.vpsville.ru/templates/skin/new-jquery/images/lock.png)
Комментарии (0)
RSS свернуть / развернуть