Установка Apache + PHP + MySQL на VPS с Ubuntu 18
В этом топике мы рассмотрим как установить на Ubuntu 18.04 вебсервер Apache с php и сервером баз данных MySQL, установка phpmyadmin для работы с сервером БД MySQL а так же создание виртуальных хостов для хостинга нескольких доменов на VPS сервере.
После установки VPS сервера и подключения к нему SSH по инструкции — Как пользоваться ssh в командной строке нужно выполнить следующие действия:
1. Обновить кеш пакетов командой
2. Установить Apache + PHP + MySQL командой:
В результате будут установлены все базовые пакеты вебсервера Apache, языка PHP и сервера баз данных MySQL, в браузере уже будет доступна страница приветствия вебсервера Apache
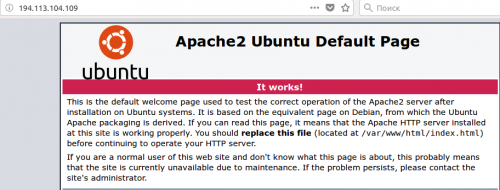
3. Установить веб интерфейс для работы с сервером БД MySQL командой:
При установке выбрать вебсервер apache для запуска phpmyadmin

На следующем этапе установщик спросит — Настроить базу данных для phpmyadmin с помощью dbconfig-common?, отвечайте утвердительно — Yes. Далее будет предложено ввести пароль для базы phpmyadmin, его можно не вводить просто нажмите ОК и веб интерфейс будет установлен.
После установки веб интерфейс phpmyadmin будет доступен по ссылке:
4. Установить пароль root пользователя сервера БД MySQL для авторизации в вебинтерфейсе phpmyadmin. В консоли VPS сервера выполняем команды:
Зашли в консоль MySQL, приглашение изменится на — mysql>
Устанавливаем пароль для root пользователя командами:
В результате будет установлен пароль vpsville и мы сможем зайти в веб интерфейс phpmyadmin с парой root: vpsville
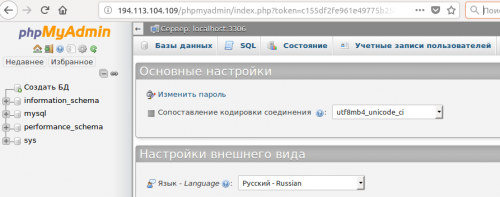
Для выхода из консоли MySQL вводим команду quit
5. Создаем виртуальный хост для домена site1.ru
Создаем директорию для файлов сайта:
Создаем конфигурационный файл для вебсервера Apache:
Содержимое конфигурационного файла:
Перезагрузка вебсервера Apache
Для проверки работы домена на локальном ПК настраиваем hosts по инструкции Локальное перенаправление доменов с помощью hosts в Windows и Linux и создаем страницу приветствия:
Содержимое страницы:
В итоге получаем:
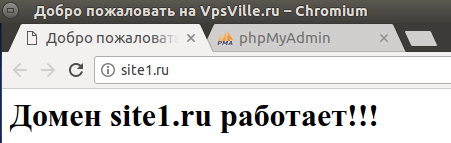
Тестовая страница с настройками PHP
Содержимое файла phpinfo.php
Страница с настройками php будет доступна по адресу:
Выполняя последовательно действия из пункта 5 можно добавить несколько доменов (виртуальных хостов) на VPS.
6. Проверка и добавление модулей php
Посмотреть список всех установленных php модулей можно командой:
Если нужно добавить модуль, например php-imagick то это можно сделать командой
и перегрузить вебсервер
Для поиска всех доступных пакетов php в кеше установщика пакетов apt-get воспользуйтесь командой:
Смотрите также:
1. Настраиваем сервер для хостинга сайтов: nginx+apache+php+mysql
2. Nginx + php5-fpm + MySQL + phpmyadmin на Debian
3. Размещение домена на DNS серверах VpsVille.ru
После установки VPS сервера и подключения к нему SSH по инструкции — Как пользоваться ssh в командной строке нужно выполнить следующие действия:
1. Обновить кеш пакетов командой
apt-get update2. Установить Apache + PHP + MySQL командой:
tasksel install lamp-serverВ результате будут установлены все базовые пакеты вебсервера Apache, языка PHP и сервера баз данных MySQL, в браузере уже будет доступна страница приветствия вебсервера Apache
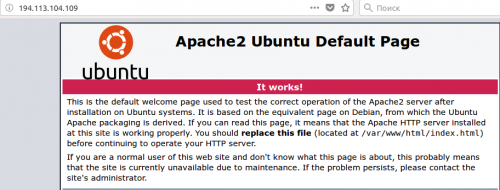
3. Установить веб интерфейс для работы с сервером БД MySQL командой:
apt-get install phpmyadminПри установке выбрать вебсервер apache для запуска phpmyadmin

На следующем этапе установщик спросит — Настроить базу данных для phpmyadmin с помощью dbconfig-common?, отвечайте утвердительно — Yes. Далее будет предложено ввести пароль для базы phpmyadmin, его можно не вводить просто нажмите ОК и веб интерфейс будет установлен.
После установки веб интерфейс phpmyadmin будет доступен по ссылке:
http://194.113.104.109/phpmyadmin/4. Установить пароль root пользователя сервера БД MySQL для авторизации в вебинтерфейсе phpmyadmin. В консоли VPS сервера выполняем команды:
mysqlЗашли в консоль MySQL, приглашение изменится на — mysql>
Устанавливаем пароль для root пользователя командами:
use mysql;
update user set authentication_string=password('vpsville'), plugin='mysql_native_password' where user='root';
flush privileges;В результате будет установлен пароль vpsville и мы сможем зайти в веб интерфейс phpmyadmin с парой root: vpsville
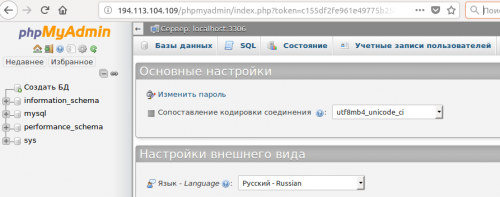
Для выхода из консоли MySQL вводим команду quit
5. Создаем виртуальный хост для домена site1.ru
Создаем директорию для файлов сайта:
mkdir /home/site1.ruСоздаем конфигурационный файл для вебсервера Apache:
nano /etc/apache2/sites-enabled/site1.ru.confСодержимое конфигурационного файла:
<VirtualHost *:80>
ServerAdmin admin@site1.ru
ServerName site1.ru
ServerAlias www.site1.ru
DocumentRoot /home/site1.ru
ErrorLog ${APACHE_LOG_DIR}/error.log
CustomLog ${APACHE_LOG_DIR}/access.log combined
<Directory /home/site1.ru/>
AllowOverride none
Require all granted
</Directory>
</VirtualHost>Перезагрузка вебсервера Apache
/etc/init.d/apache2 restartДля проверки работы домена на локальном ПК настраиваем hosts по инструкции Локальное перенаправление доменов с помощью hosts в Windows и Linux и создаем страницу приветствия:
nano /home/site1.ru/index.htmlСодержимое страницы:
<html>
<head>
<meta charset="UTF-8">
<title>Добро пожаловать на VpsVille.ru</title>
</head>
<body>
<h1>Домен site1.ru работает!!!</h1>
</body>
</html>В итоге получаем:
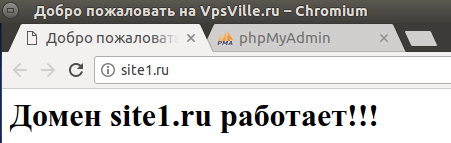
Тестовая страница с настройками PHP
nano /home/site1.ru/phpinfo.phpСодержимое файла phpinfo.php
<?php
phpinfo();
?>Страница с настройками php будет доступна по адресу:
http://site1.ru/phpinfo.phpВыполняя последовательно действия из пункта 5 можно добавить несколько доменов (виртуальных хостов) на VPS.
6. Проверка и добавление модулей php
Посмотреть список всех установленных php модулей можно командой:
php -mЕсли нужно добавить модуль, например php-imagick то это можно сделать командой
apt-get install php-imagickи перегрузить вебсервер
/etc/init.d/apache2 restartДля поиска всех доступных пакетов php в кеше установщика пакетов apt-get воспользуйтесь командой:
apt-cache search php7Смотрите также:
1. Настраиваем сервер для хостинга сайтов: nginx+apache+php+mysql
2. Nginx + php5-fpm + MySQL + phpmyadmin на Debian
3. Размещение домена на DNS серверах VpsVille.ru
- 0
- 19 сентября 2018, 21:54
- GreatAlex
![Закрытый блог [x]](https://blog.vpsville.ru/templates/skin/new-jquery/images/lock.png)
Комментарии (0)
RSS свернуть / развернуть