Настройка VPN сервера
В данном топике будет рассмотрено как за пару минут настроить pptp vpn сервер на vps сервере с системой Linux Debian (Ubuntu).
PPTP (Point To Point Tunneling Protocol) — данный протокол позволяет создать шифрованный канал передачи данных между сервером и клиентскими устройствами. Данный протокол доступен к использованию и очень прост в настройке как на Windows системах, так и на Linux, MacOS. Его поддержка реализована по умолчанию на всех Android устройствах. Так же его поддерживает большинство роутеров.
Начнем настройку:
1. Установим демон PPTP сервера
2. Редактируем файл настроек сервера:
в самом конце будут строки:
localip — задает адрес нашего pptp vpn сервера в локальной сети, он же шлюз.
remoteip — диапазон ip адресов которые будут выдаваться клиентам.
Раскомментируем строчки:
и выходим с сохранением Ctrl+x и Y
3. Добавляем учетные данные пользователей в файле /etc/ppp/chap-secrets
приводим к виду:
4. Редактируем файл /etc/ppp/pptpd-options в котором устанавливаем dns сервера:
или любые другие публичные dns сервера.
5. Разрешаем трафик между нашей vpn сетью и внешней сетью (Internet) — форвардинг пакетов:
Редактируем файл /etc/sysctl.conf
Раскомментируем строчку:
Для применения изменений выполняем команду в консоли:
6. Настраиваем правила iptables:
Если требуется что бы пользователи pptp обменивались трафиком между собой, выполняем команды:
7. Перегружаем наш pptp vpn сервер:
и пробуем подключиться.
Для windows7
1. Открываем Панель управления, Центр управления сетями и общим доступом. Нажимаем настройка нового подключения.
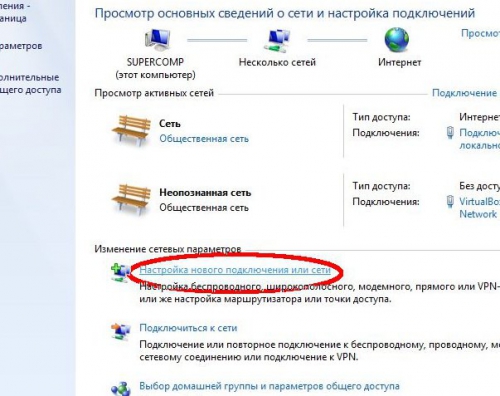
2. Нажимаем «подключение к рабочему месту»
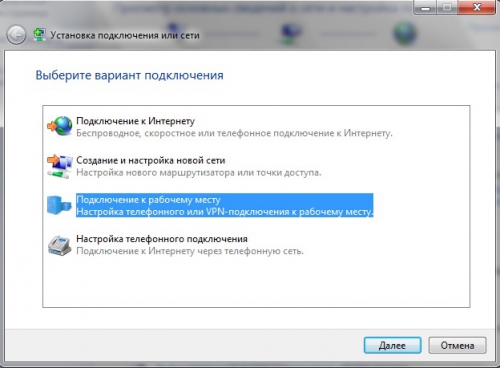
3. Выбираем «Использовать мое подключение к Интернету VPN»
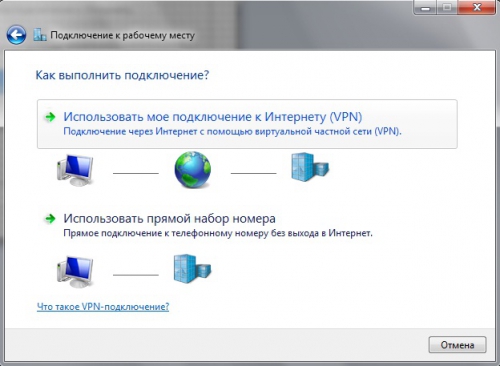
4. Вводим Ip адрес сервера в верхнем поле и название подключения в нижнем поле.
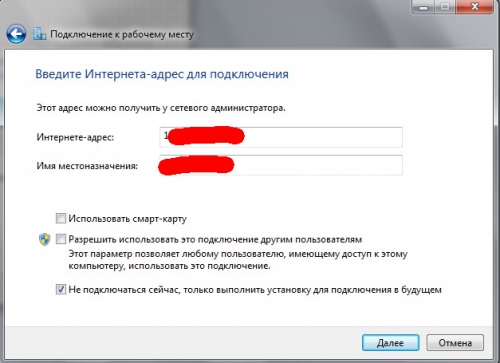
5. Вводим имя пользователя и пароль использованные в настройке
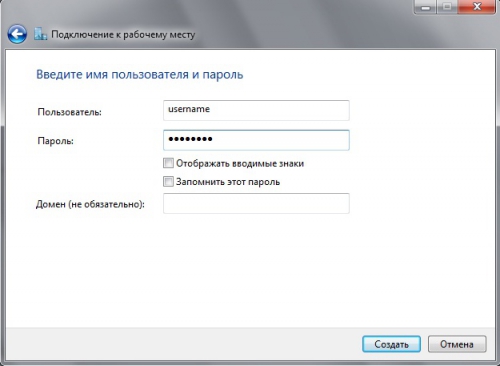
PPTP (Point To Point Tunneling Protocol) — данный протокол позволяет создать шифрованный канал передачи данных между сервером и клиентскими устройствами. Данный протокол доступен к использованию и очень прост в настройке как на Windows системах, так и на Linux, MacOS. Его поддержка реализована по умолчанию на всех Android устройствах. Так же его поддерживает большинство роутеров.
Начнем настройку:
1. Установим демон PPTP сервера
apt-get install pptpd2. Редактируем файл настроек сервера:
nano /etc/pptpd.confв самом конце будут строки:
#localip 192.168.0.1
#remoteip 192.168.0.234-238,192.168.0.245
# or
#localip 192.168.0.234-238,192.168.0.245
#remoteip 192.168.1.234-238,192.168.1.245localip — задает адрес нашего pptp vpn сервера в локальной сети, он же шлюз.
remoteip — диапазон ip адресов которые будут выдаваться клиентам.
Раскомментируем строчки:
localip 192.168.0.1
remoteip 192.168.0.234-238,192.168.0.245и выходим с сохранением Ctrl+x и Y
3. Добавляем учетные данные пользователей в файле /etc/ppp/chap-secrets
nano /etc/ppp/chap-secretsприводим к виду:
# Secrets for authentication using CHAP
# client server secret IP addresses
# Если пользователь должен получать динамический ip адрес из диапазона который указан в /etc/pptpd.conf
user1 pptpd vpsville1 "*"
# В случае если нужно выдать статический адрес пользователю
user2 pptpd vpsville2 "192.168.0.230"4. Редактируем файл /etc/ppp/pptpd-options в котором устанавливаем dns сервера:
ms-dns 8.8.8.8
ms-dns 8.8.4.4или любые другие публичные dns сервера.
5. Разрешаем трафик между нашей vpn сетью и внешней сетью (Internet) — форвардинг пакетов:
Редактируем файл /etc/sysctl.conf
Раскомментируем строчку:
net.ipv4.ip_forward=1Для применения изменений выполняем команду в консоли:
sysctl -p6. Настраиваем правила iptables:
iptables -t nat -A POSTROUTING -o eth0 -j MASQUERADE && iptables-saveЕсли требуется что бы пользователи pptp обменивались трафиком между собой, выполняем команды:
iptables --table nat --append POSTROUTING --out-interface ppp0 -j MASQUERADE
iptables -I INPUT -s 192.168.0.0/8 -i ppp0 -j ACCEPT
iptables --append FORWARD --in-interface eth0 -j ACCEPT7. Перегружаем наш pptp vpn сервер:
/etc/init.d/pptpd restartи пробуем подключиться.
Для windows7
1. Открываем Панель управления, Центр управления сетями и общим доступом. Нажимаем настройка нового подключения.
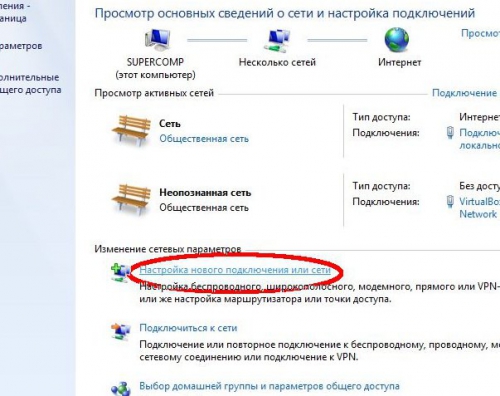
2. Нажимаем «подключение к рабочему месту»
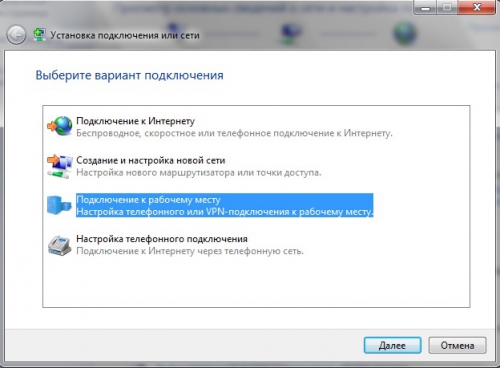
3. Выбираем «Использовать мое подключение к Интернету VPN»
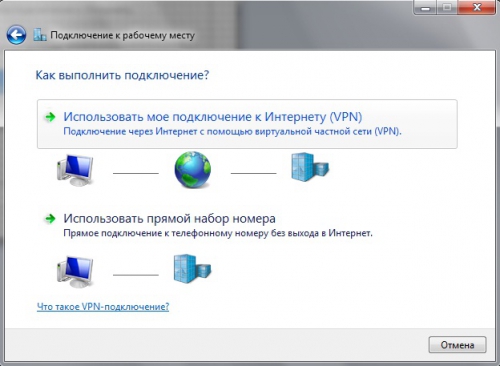
4. Вводим Ip адрес сервера в верхнем поле и название подключения в нижнем поле.
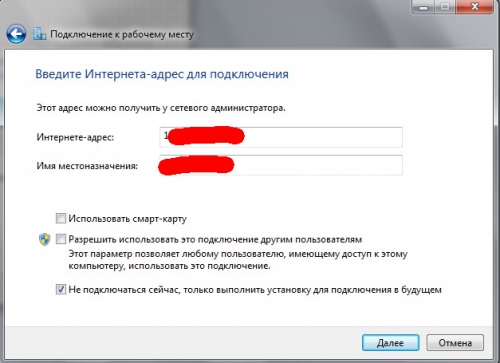
5. Вводим имя пользователя и пароль использованные в настройке
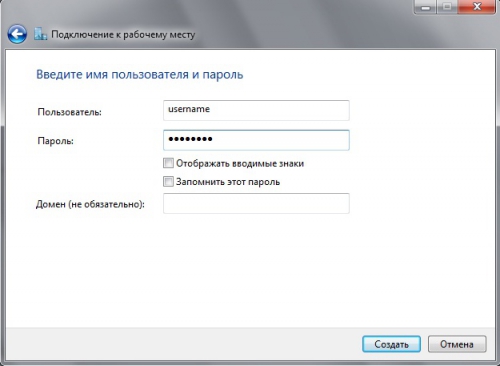
- 0
- 09 марта 2016, 13:49
- GreatAlex
![Закрытый блог [x]](https://blog.vpsville.ru/templates/skin/new-jquery/images/lock.png)
Комментарии (0)
RSS свернуть / развернуть