Подключение к удаленному рабочему столу Windows из Mac OS
Для подключения к удаленному рабочему столу Windows сервера по протоколу RDP (Remote Desktop Protocol) на Mac OS нужно установить официальный клиент Microsoft для Mac систем.
Ссылка для установки
Нажимаем (+)New и заполняем появившуюся форму.

Для подключения к Windows серверу с мобильных устройств воспользуйтесь инструкцией Подключаемся к Windows серверу по RDP с Android и iPhone
Ссылка для установки
Нажимаем (+)New и заполняем появившуюся форму.

Для подключения к Windows серверу с мобильных устройств воспользуйтесь инструкцией Подключаемся к Windows серверу по RDP с Android и iPhone
- 0
- 24 октября 2017, 23:08
- GreatAlex
- Оставить комментарий
Как добавить терминального пользователя в Windows
Если требуется добавить нового пользователя на Windows сервере и предоставить ему доступ для подключения к серверу через Удаленный рабочий стол (протокол RDP) это можно сделать двумя командами:
Читать дальше
Читать дальше
- 0
- 18 мая 2017, 13:54
- GreatAlex
- Оставить комментарий
Установить сервер терминалов на Windows Server
Если на windows сервере нужно поднять три и более rdp сеанса, то есть одновременно с сервером через удаленный рабочий стол должны работать более трех пользователей, на сервере нужно установить и лицензировать сервер терминалов (в Windows Server 2008 эта служба называется — Службы удаленных рабочих столов).
Читать дальше
Читать дальше
- +2
- 31 декабря 2014, 13:47
- GreatAlex
- Оставить комментарий
Активация терминальных лицензий на сервере терминалов
Для начала нужно добавить нужное количество терминальных лицензий:
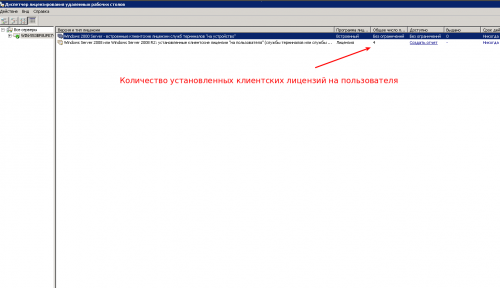
После необходимо сконфигурировать узел сеанса удаленных рабочих столов:
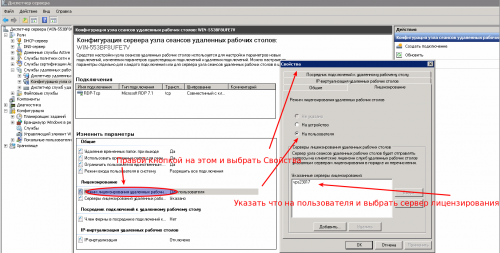
Итоговая проверка:

Увеличенные картинки: 1 2 3
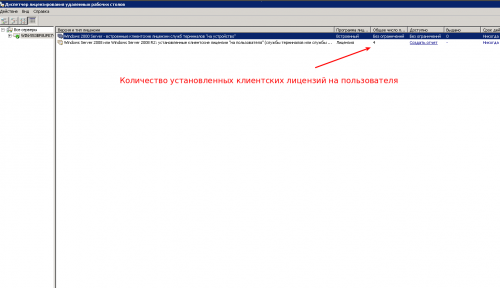
После необходимо сконфигурировать узел сеанса удаленных рабочих столов:
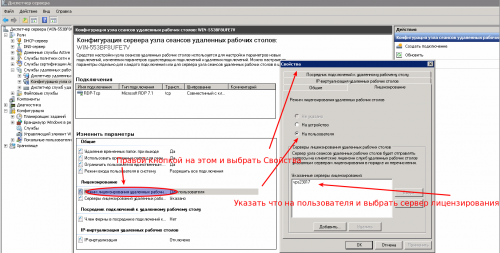
Итоговая проверка:

Увеличенные картинки: 1 2 3
- 0
- 21 августа 2012, 15:46
- Alexandr
- Оставить комментарий
Подключение ресурсов локального компьютера - буфер обмена, жесткий диск, принтер
1. Откройте окно «Подключение к удаленному рабочему столу», нажав кнопку Пуск и выбрав пункты Все программы, Стандартные и Подключение к удаленному рабочему столу.
2. Щелкните Параметры, а затем – вкладку Локальные ресурсы.

3. В разделе Локальные устройства и ресурсы выберите устройства или ресурсы, которые требуется перенаправить. Для отображения дополнительных устройств щелкните Дополнительно.
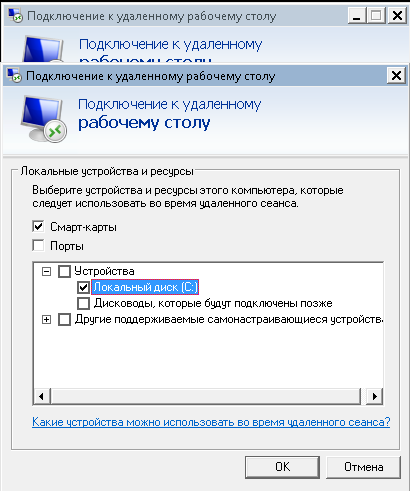
2. Щелкните Параметры, а затем – вкладку Локальные ресурсы.

3. В разделе Локальные устройства и ресурсы выберите устройства или ресурсы, которые требуется перенаправить. Для отображения дополнительных устройств щелкните Дополнительно.
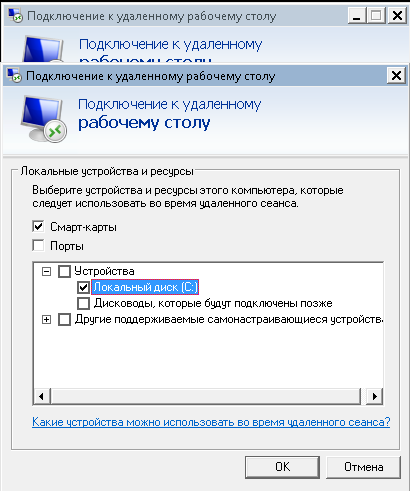
- 0
- 09 апреля 2012, 18:10
- GreatAlex
- Оставить комментарий
Подключение к Windows серверу через Удаленный рабочий стол (протокол RDP)
1. Вывести ярлык программы RDP (Remote Desktop Connection) на рабочий стол.
Ярлык программы может находится в одном из мест в зависимости от Вашей ОС:
а)в меню Пуск — Все программы — Стандартные — связь — Remote Desktop Connection или Подключение к удаленному рабочему столу.
б)Пуск — Все программы — Стандартные — Remote Desktop Connection или Подключение к удаленному рабочему столу.
2. На ярлыке нажмите правой кнопкой мыши и выбирите отправить на рабочий стол.
3. Запускаем ярлык.
4. В появившемся окне в закладке «общие» введите IP адрес сервера (например 194.100.100.100)
В следующей строке вводим логин: «Администратор».

5. Нажимаем кнопку «Подключить». В открывшемся диалоге введите пароль, он был Вам прислан по почту
Не копируйте пароль, введите его вручную — во многих браузерах по двойному клику копируется символ конца строки.
Ярлык программы может находится в одном из мест в зависимости от Вашей ОС:
а)в меню Пуск — Все программы — Стандартные — связь — Remote Desktop Connection или Подключение к удаленному рабочему столу.
б)Пуск — Все программы — Стандартные — Remote Desktop Connection или Подключение к удаленному рабочему столу.
2. На ярлыке нажмите правой кнопкой мыши и выбирите отправить на рабочий стол.
3. Запускаем ярлык.
4. В появившемся окне в закладке «общие» введите IP адрес сервера (например 194.100.100.100)
В следующей строке вводим логин: «Администратор».

5. Нажимаем кнопку «Подключить». В открывшемся диалоге введите пароль, он был Вам прислан по почту
Обратите внимание:
Не копируйте пароль, введите его вручную — во многих браузерах по двойному клику копируется символ конца строки.
- 0
- 09 апреля 2012, 17:02
- GreatAlex
- Оставить комментарий