Пошаговая инструкция по настройке доступа к Linux серверу по SSH используя ключ из Windows
Шаг 1: Установите OpenSSH в Windows
OpenSSH – это инструмент командной строки, который можно использовать для подключения к Linux-серверу через SSH. Проверьте, установлен ли OpenSSH на вашем компьютере Windows. Если нет, выполните следующие действия:
Откройте «Параметры» Windows.

Нажмите на «Приложения».
Выберите «Дополнительные компоненты».
Выберите «OpenSSH-клиент».
Шаг 2: Генерация ключа SSH
Чтобы получить доступ к серверу через SSH-ключ, сначала нужно создать пару ключей. Это можно сделать в командной строке Windows. Для этого выполните следующие действия:
Откройте командную строку Windows.
Введите следующую команду:
Пройдите по всем шагам генерации ключей.
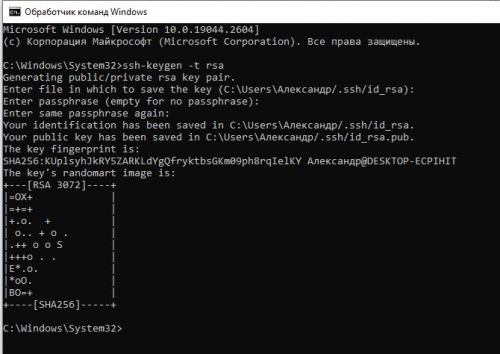
По умолчанию созданный ключ будет находиться в папке пользователя Windows в директории .ssh. Название файла начинается с id_rsa.
Шаг 3: Добавление публичного ключа на сервер
После того, как ключи созданы, необходимо добавить публичный ключ на сервер. Для этого выполните следующие действия:
Скопируйте содержимое файла с расширением .pub, который находится в папке .ssh в директории пользователя Windows.
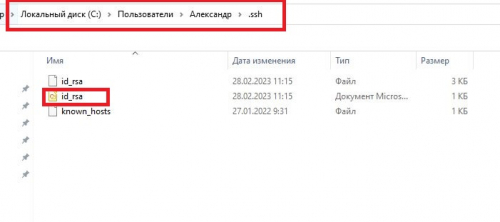
Войдите на сервер через SSH, используя пароль аутентификации который был отправлен вам на почту после активации VPS сервера.
Создайте файл authorized_keys в директории .ssh на сервере, если его еще нет. Вы можете сделать это с помощью следующей команды:
Откройте файл authorized_keys для редактирования:
Вставьте содержимое публичного ключа в файл authorized_keys.
Сохраните и закройте файл.
Шаг 4: Подключение к серверу через SSH-ключ
Теперь вы можете подключаться к серверу через SSH-ключ. Для этого выполните следующие действия:
Откройте командную строку Windows.
Введите следующую команду, заменив user на имя пользователя сервера и server_address на IP-адрес сервера:
Нажмите Enter.
Если все настроено правильно, вы должны будете подключиться к серверу без запроса пароля.
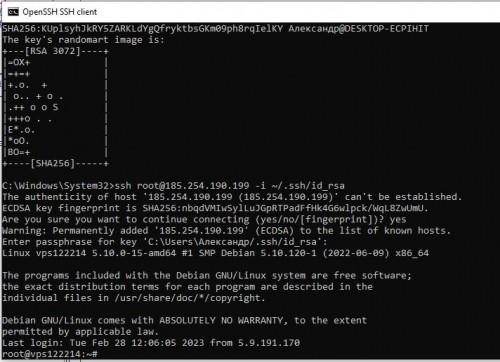
Поздравляем! Теперь у вас есть доступ к Linux-серверу через SSH-ключ.
Примечания.
1. При генерации пары ключей можно не вводить пароль, просто нажимать Enter на вопросах:
Enter passphrase (empty for no passphrase):
Enter same passphrase again:
и тогда авторизация на сервере будет проходить без пароля.
2. Что бы отключить авторизацию по паролю и оставить настроенную авторизацию только по ключу в конфигурационном файле ssh /etc/ssh/sshd_config на сервере нужно включить следующие команды:
и выполнить рестарт OpenSSH сервера командой:
В итоге подключение к Linux серверу по SSH используя пару логин-пароль больше будет не доступным, при попытке подключиться используя логин и пароль вы будете получать сообщение:
no supported authentication methods server sent publickey
не поддерживаемый метод аутентификации, openssh серверу нужен публичный ключ.
OpenSSH – это инструмент командной строки, который можно использовать для подключения к Linux-серверу через SSH. Проверьте, установлен ли OpenSSH на вашем компьютере Windows. Если нет, выполните следующие действия:
Откройте «Параметры» Windows.

Нажмите на «Приложения».
Выберите «Дополнительные компоненты».
Выберите «OpenSSH-клиент».
Шаг 2: Генерация ключа SSH
Чтобы получить доступ к серверу через SSH-ключ, сначала нужно создать пару ключей. Это можно сделать в командной строке Windows. Для этого выполните следующие действия:
Откройте командную строку Windows.
Введите следующую команду:
ssh-keygen -t rsaПройдите по всем шагам генерации ключей.
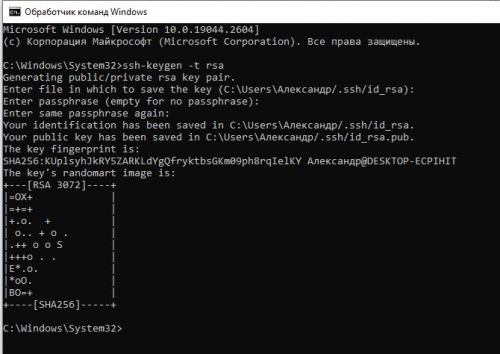
По умолчанию созданный ключ будет находиться в папке пользователя Windows в директории .ssh. Название файла начинается с id_rsa.
Шаг 3: Добавление публичного ключа на сервер
После того, как ключи созданы, необходимо добавить публичный ключ на сервер. Для этого выполните следующие действия:
Скопируйте содержимое файла с расширением .pub, который находится в папке .ssh в директории пользователя Windows.
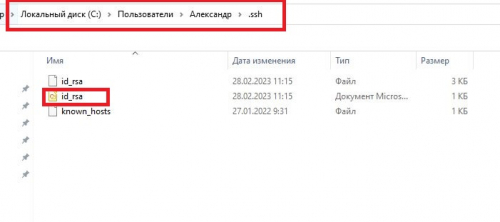
Войдите на сервер через SSH, используя пароль аутентификации который был отправлен вам на почту после активации VPS сервера.
Создайте файл authorized_keys в директории .ssh на сервере, если его еще нет. Вы можете сделать это с помощью следующей команды:
mkdir -p ~/.ssh && touch ~/.ssh/authorized_keysОткройте файл authorized_keys для редактирования:
nano ~/.ssh/authorized_keysВставьте содержимое публичного ключа в файл authorized_keys.
Сохраните и закройте файл.
Шаг 4: Подключение к серверу через SSH-ключ
Теперь вы можете подключаться к серверу через SSH-ключ. Для этого выполните следующие действия:
Откройте командную строку Windows.
Введите следующую команду, заменив user на имя пользователя сервера и server_address на IP-адрес сервера:
ssh user@server_address -i ~/.ssh/id_rsaНажмите Enter.
Если все настроено правильно, вы должны будете подключиться к серверу без запроса пароля.
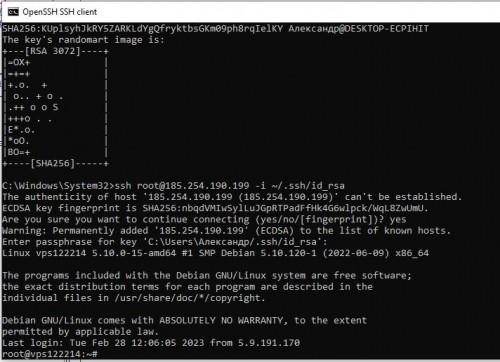
Поздравляем! Теперь у вас есть доступ к Linux-серверу через SSH-ключ.
Примечания.
1. При генерации пары ключей можно не вводить пароль, просто нажимать Enter на вопросах:
Enter passphrase (empty for no passphrase):
Enter same passphrase again:
и тогда авторизация на сервере будет проходить без пароля.
2. Что бы отключить авторизацию по паролю и оставить настроенную авторизацию только по ключу в конфигурационном файле ssh /etc/ssh/sshd_config на сервере нужно включить следующие команды:
PubkeyAuthentication yes
AuthorizedKeysFile .ssh/authorized_keys .ssh/authorized_keys2
PasswordAuthentication noи выполнить рестарт OpenSSH сервера командой:
/etc/init.d/ssh restartВ итоге подключение к Linux серверу по SSH используя пару логин-пароль больше будет не доступным, при попытке подключиться используя логин и пароль вы будете получать сообщение:
no supported authentication methods server sent publickey
не поддерживаемый метод аутентификации, openssh серверу нужен публичный ключ.
- 0
- 28 февраля 2023, 13:05
- GreatAlex
![Закрытый блог [x]](https://blog.vpsville.ru/templates/skin/new-jquery/images/lock.png)
Комментарии (0)
RSS свернуть / развернуть