О блоге
Мануалы и доки
Администраторы (1)
Модераторы (0)
Модераторов здесь не замеченоЧитатели (8)
LSD GreatAlex alex Black MLarkin apereshein Lazarusdesu Failak3Восстановление и ремонт таблиц MySQL
Чтобы починить базы данных требуется утилита mysqlcheck
Отремонтировать все
Оптимизировать
Отремонтировать и оптимизировать
Отремонтировать все
mysqlcheck -Ar -u username -pОптимизировать
mysqlcheck -Ao -u username -pОтремонтировать и оптимизировать
mysqlcheck -Aor -u username -p- 0
- 10 октября 2012, 20:28
- LSD
- Оставить комментарий
Сохранение и восстановление состояния виртуальных машин
Если необходимо перегрузить хост-систему, не потеряв аптайм машин, можно воспользоваться командами
xm save xm restore Следите за свободным дисковым местом.
xm save xm restore Следите за свободным дисковым местом.
- 0
- 06 июня 2012, 10:00
- LSD
- Оставить комментарий
Сброс IPMI
1. Что делать если завис IPMI?
У IPMI от супермикро на старых прошивках часто зависает вебморда. В этом случае следует воспользоваться замечательной утилитой ipmitool:
Должно открыться что-то вроде этого:
Если получилось, делаем
После этого настоятельно рекомендуется обновить прошивку IPMI
2. Что делать, если необходимо сбросить пароль IPMI?
Для этого должна быть загружена система, к которой Вы имеете доступ
Скачиваем утилитку отсюда
В особых случаях потребуется ввести IP, маску и гейтвей
У IPMI от супермикро на старых прошивках часто зависает вебморда. В этом случае следует воспользоваться замечательной утилитой ipmitool:
aptitude install ipmitool
ipmitool -I lan -H xxx.xxx.xxx.xxx -U ADMIN -P PASSWORD -v bmc infoДолжно открыться что-то вроде этого:
Device ID: 32
Device Revision: 1
Firmware Revision: 2.4
IPMI Version: 2.0
Manufacturer ID: 47488
Manufacturer Name: Unknown (0xB980)
Product ID: 43707 (0xaabb)
Product Name: Unknown (0xAABB)
Device Available: yes
Provides Device SDRs: no
Если получилось, делаем
ipmitool -I lan -H xxx.xxx.xxx.xxx -U ADMIN -P PASSWORD -v bmc reset coldПосле этого настоятельно рекомендуется обновить прошивку IPMI
2. Что делать, если необходимо сбросить пароль IPMI?
Для этого должна быть загружена система, к которой Вы имеете доступ
Скачиваем утилитку отсюда
ipmicfg -fdВ особых случаях потребуется ввести IP, маску и гейтвей
ipmicfg -dhcp off
ipmicfg -k NETMASK
ipmicfg -m IP
ipmicfg -g GATEWAYСброс пароля Windows 2008 Server R2
1. Загружаем ISO образ.
2. Подключаем его через KVM/IPMI или прожигаем диск.
3. Грузимся с диска и выбираем 1 — загрузку с поддержкой CD-ROM:
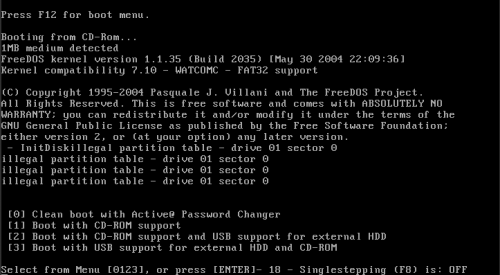
Читать дальше
2. Подключаем его через KVM/IPMI или прожигаем диск.
3. Грузимся с диска и выбираем 1 — загрузку с поддержкой CD-ROM:
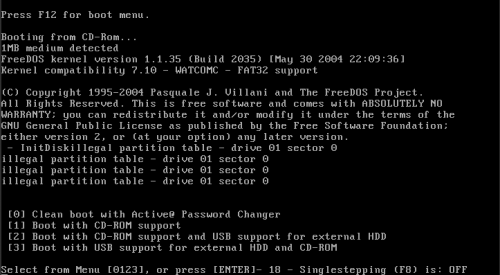
Читать дальше
- 0
- 03 мая 2012, 04:17
- LSD
- Оставить комментарий
Звук в терминале сервера Windows 2008 R2
С помощью перенаправления записи звука пользователи могут записывать звук на удаленный компьютер в ходе удаленного сеанса. По умолчанию при подключении к компьютеру под управлением Windows Server 2008 R2 перенаправление записи звука не разрешено.
Примечание:
Чтобы задать запись звука на удаленный компьютер, пользователям необходимо настроить параметры удаленного звука на вкладке Локальные ресурсы в окне подключения к удаленному рабочему столу. Для записи звука можно использовать входное аудиоустройство на локальном компьютере, например встроенный микрофон.
Настройка перенаправления записи звука вручную Чтобы вручную настроить перенаправление записи звука на сервере Узел сеансов удаленных рабочих столов, выполните следующие действия.
Читать дальше
Примечание:
Чтобы задать запись звука на удаленный компьютер, пользователям необходимо настроить параметры удаленного звука на вкладке Локальные ресурсы в окне подключения к удаленному рабочему столу. Для записи звука можно использовать входное аудиоустройство на локальном компьютере, например встроенный микрофон.
Настройка перенаправления записи звука вручную Чтобы вручную настроить перенаправление записи звука на сервере Узел сеансов удаленных рабочих столов, выполните следующие действия.
Читать дальше
- 0
- 09 апреля 2012, 17:44
- GreatAlex
- Оставить комментарий
Windows Server 2008 R2 - Изменение пароля Администратора
Минимальным требованием для выполнения этой процедуры является членство в группе Администраторы или наличие эквивалентных прав.
1. Войдите на компьютер с учетной записью администратора.
2. Нажмите кнопку Пуск, выберите команду Панель управления и дважды щелкните пункт Учетные записи пользователей.
3. В окне Учетные записи пользователей в области Внесение изменений в учетную запись пользователя щелкните пункт Изменить пароль.
4. В окне Изменение пароля введите пароль в поле Текущий пароль.
5. В поле Новый пароль введите новый пароль.
6. В поле Подтверждение нового пароля введите пароль снова.
7. В поле Введите подсказку для пароля введите слово или фразу, которая поможет вспомнить пароль (это поле также можно оставить пустым).
8. Нажмите кнопку Изменить пароль.
1. Войдите на компьютер с учетной записью администратора.
2. Нажмите кнопку Пуск, выберите команду Панель управления и дважды щелкните пункт Учетные записи пользователей.
3. В окне Учетные записи пользователей в области Внесение изменений в учетную запись пользователя щелкните пункт Изменить пароль.
4. В окне Изменение пароля введите пароль в поле Текущий пароль.
5. В поле Новый пароль введите новый пароль.
6. В поле Подтверждение нового пароля введите пароль снова.
7. В поле Введите подсказку для пароля введите слово или фразу, которая поможет вспомнить пароль (это поле также можно оставить пустым).
8. Нажмите кнопку Изменить пароль.
- 0
- 09 апреля 2012, 17:06
- GreatAlex
- Оставить комментарий
Подключение к Windows серверу через Удаленный рабочий стол (протокол RDP)
1. Вывести ярлык программы RDP (Remote Desktop Connection) на рабочий стол.
Ярлык программы может находится в одном из мест в зависимости от Вашей ОС:
а)в меню Пуск — Все программы — Стандартные — связь — Remote Desktop Connection или Подключение к удаленному рабочему столу.
б)Пуск — Все программы — Стандартные — Remote Desktop Connection или Подключение к удаленному рабочему столу.
2. На ярлыке нажмите правой кнопкой мыши и выбирите отправить на рабочий стол.
3. Запускаем ярлык.
4. В появившемся окне в закладке «общие» введите IP адрес сервера (например 194.100.100.100)
В следующей строке вводим логин: «Администратор».

5. Нажимаем кнопку «Подключить». В открывшемся диалоге введите пароль, он был Вам прислан по почту
Не копируйте пароль, введите его вручную — во многих браузерах по двойному клику копируется символ конца строки.
Ярлык программы может находится в одном из мест в зависимости от Вашей ОС:
а)в меню Пуск — Все программы — Стандартные — связь — Remote Desktop Connection или Подключение к удаленному рабочему столу.
б)Пуск — Все программы — Стандартные — Remote Desktop Connection или Подключение к удаленному рабочему столу.
2. На ярлыке нажмите правой кнопкой мыши и выбирите отправить на рабочий стол.
3. Запускаем ярлык.
4. В появившемся окне в закладке «общие» введите IP адрес сервера (например 194.100.100.100)
В следующей строке вводим логин: «Администратор».

5. Нажимаем кнопку «Подключить». В открывшемся диалоге введите пароль, он был Вам прислан по почту
Обратите внимание:
Не копируйте пароль, введите его вручную — во многих браузерах по двойному клику копируется символ конца строки.
- 0
- 09 апреля 2012, 17:02
- GreatAlex
- Оставить комментарий
Права доступа в Linux
Linux — это многопользовательская система. Поэтому понятие прав доступа в ней очень важно.
Каждый объект (файл или каталог) имеет «владельца», который входит в состав одной или нескольких групп. Идентификатор владельца записывается в так называемом индексном дескрипторе файла. Чтобы получить исчерпывающую информацию как о владельце файла, так и назначенных для него администратором правах доступа, следует выполнить команду (в консоли)
ls -l <имя файла>
Читать дальше
Каждый объект (файл или каталог) имеет «владельца», который входит в состав одной или нескольких групп. Идентификатор владельца записывается в так называемом индексном дескрипторе файла. Чтобы получить исчерпывающую информацию как о владельце файла, так и назначенных для него администратором правах доступа, следует выполнить команду (в консоли)
ls -l <имя файла>
Читать дальше
- 0
- 09 апреля 2012, 16:50
- GreatAlex
- Оставить комментарий
XEN HyperVisor
Xen — это монитор виртуальных машин (VMM, Virtual Machine Monitor) или гипервизор (hypervisor) с поддержкой паравиртуализации (para-virtualization) для процессоров x86 архитектуры, распространяющийся с открытым исходным кодом (opensource).
Читать дальше
Читать дальше
- 0
- 07 апреля 2012, 19:02
- admin
- Оставить комментарий
Как пользоваться ssh
SSH — это сетевой протокол, который позволяет управлять удаленным компьютером через командную оболочку.
Putty — это программа, посредством которой можно общаться с удаленным компьютером по протоколу SSH. Скачать ее можно здесь
После запуска утилиты Putty перед вами появится основное окно работы с программой, где необходимо указать сервер, к которому будем подключаться, и название сессии.
Host Name (or IP address): имя сервера или IP к которому подключаемся
Port: 22
Putty — это программа, посредством которой можно общаться с удаленным компьютером по протоколу SSH. Скачать ее можно здесь
После запуска утилиты Putty перед вами появится основное окно работы с программой, где необходимо указать сервер, к которому будем подключаться, и название сессии.
Host Name (or IP address): имя сервера или IP к которому подключаемся
Port: 22
- 0
- 06 апреля 2012, 20:22
- LSD
- Оставить комментарий
![Закрытый блог [x]](https://blog.vpsville.ru/templates/skin/new-jquery/images/lock.png)