Подключение ресурсов локального компьютера - буфер обмена, жесткий диск, принтер
1. Откройте окно «Подключение к удаленному рабочему столу», нажав кнопку Пуск и выбрав пункты Все программы, Стандартные и Подключение к удаленному рабочему столу.
2. Щелкните Параметры, а затем – вкладку Локальные ресурсы.

3. В разделе Локальные устройства и ресурсы выберите устройства или ресурсы, которые требуется перенаправить. Для отображения дополнительных устройств щелкните Дополнительно.
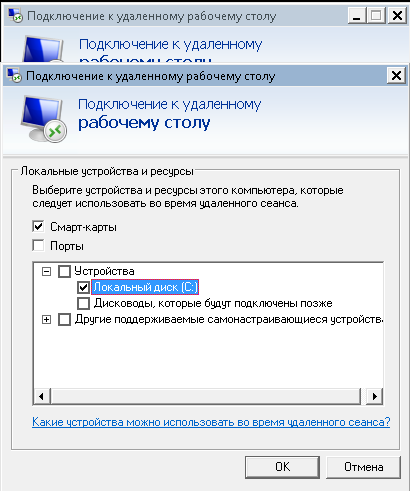
2. Щелкните Параметры, а затем – вкладку Локальные ресурсы.

3. В разделе Локальные устройства и ресурсы выберите устройства или ресурсы, которые требуется перенаправить. Для отображения дополнительных устройств щелкните Дополнительно.
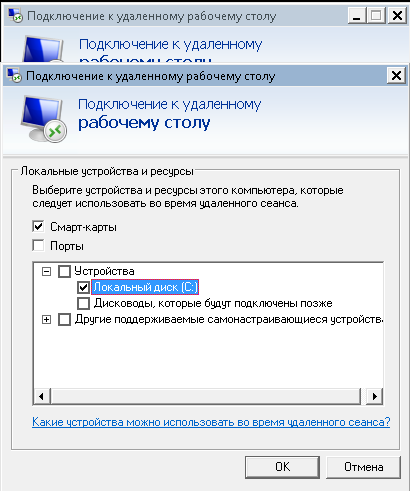
- 0
- 09 апреля 2012, 18:10
- GreatAlex
- Оставить комментарий
Автозапуск приложений после перезагрузки сервера Windows 2008 R2
Для добавления задачи в автозапуск системы требуется авторизация пользователя.
Выполните следующие действия:
1) Скачать http://technet.microsoft.com/en-us/sysinternals/bb963905.aspx
2) Запустить и разрешить автологин.
3) В автозагрузку добавить требуемые приложения.
Выполните следующие действия:
1) Скачать http://technet.microsoft.com/en-us/sysinternals/bb963905.aspx
2) Запустить и разрешить автологин.
3) В автозагрузку добавить требуемые приложения.
- 0
- 09 апреля 2012, 17:51
- GreatAlex
- Оставить комментарий
Звук в терминале сервера Windows 2008 R2
С помощью перенаправления записи звука пользователи могут записывать звук на удаленный компьютер в ходе удаленного сеанса. По умолчанию при подключении к компьютеру под управлением Windows Server 2008 R2 перенаправление записи звука не разрешено.
Примечание:
Чтобы задать запись звука на удаленный компьютер, пользователям необходимо настроить параметры удаленного звука на вкладке Локальные ресурсы в окне подключения к удаленному рабочему столу. Для записи звука можно использовать входное аудиоустройство на локальном компьютере, например встроенный микрофон.
Настройка перенаправления записи звука вручную Чтобы вручную настроить перенаправление записи звука на сервере Узел сеансов удаленных рабочих столов, выполните следующие действия.
Читать дальше
Примечание:
Чтобы задать запись звука на удаленный компьютер, пользователям необходимо настроить параметры удаленного звука на вкладке Локальные ресурсы в окне подключения к удаленному рабочему столу. Для записи звука можно использовать входное аудиоустройство на локальном компьютере, например встроенный микрофон.
Настройка перенаправления записи звука вручную Чтобы вручную настроить перенаправление записи звука на сервере Узел сеансов удаленных рабочих столов, выполните следующие действия.
Читать дальше
- 0
- 09 апреля 2012, 17:44
- GreatAlex
- Оставить комментарий
Windows Server 2008 R2 - Изменение пароля Администратора
Минимальным требованием для выполнения этой процедуры является членство в группе Администраторы или наличие эквивалентных прав.
1. Войдите на компьютер с учетной записью администратора.
2. Нажмите кнопку Пуск, выберите команду Панель управления и дважды щелкните пункт Учетные записи пользователей.
3. В окне Учетные записи пользователей в области Внесение изменений в учетную запись пользователя щелкните пункт Изменить пароль.
4. В окне Изменение пароля введите пароль в поле Текущий пароль.
5. В поле Новый пароль введите новый пароль.
6. В поле Подтверждение нового пароля введите пароль снова.
7. В поле Введите подсказку для пароля введите слово или фразу, которая поможет вспомнить пароль (это поле также можно оставить пустым).
8. Нажмите кнопку Изменить пароль.
1. Войдите на компьютер с учетной записью администратора.
2. Нажмите кнопку Пуск, выберите команду Панель управления и дважды щелкните пункт Учетные записи пользователей.
3. В окне Учетные записи пользователей в области Внесение изменений в учетную запись пользователя щелкните пункт Изменить пароль.
4. В окне Изменение пароля введите пароль в поле Текущий пароль.
5. В поле Новый пароль введите новый пароль.
6. В поле Подтверждение нового пароля введите пароль снова.
7. В поле Введите подсказку для пароля введите слово или фразу, которая поможет вспомнить пароль (это поле также можно оставить пустым).
8. Нажмите кнопку Изменить пароль.
- 0
- 09 апреля 2012, 17:06
- GreatAlex
- Оставить комментарий
Подключение к Windows серверу через Удаленный рабочий стол (протокол RDP)
1. Вывести ярлык программы RDP (Remote Desktop Connection) на рабочий стол.
Ярлык программы может находится в одном из мест в зависимости от Вашей ОС:
а)в меню Пуск — Все программы — Стандартные — связь — Remote Desktop Connection или Подключение к удаленному рабочему столу.
б)Пуск — Все программы — Стандартные — Remote Desktop Connection или Подключение к удаленному рабочему столу.
2. На ярлыке нажмите правой кнопкой мыши и выбирите отправить на рабочий стол.
3. Запускаем ярлык.
4. В появившемся окне в закладке «общие» введите IP адрес сервера (например 194.100.100.100)
В следующей строке вводим логин: «Администратор».

5. Нажимаем кнопку «Подключить». В открывшемся диалоге введите пароль, он был Вам прислан по почту
Не копируйте пароль, введите его вручную — во многих браузерах по двойному клику копируется символ конца строки.
Ярлык программы может находится в одном из мест в зависимости от Вашей ОС:
а)в меню Пуск — Все программы — Стандартные — связь — Remote Desktop Connection или Подключение к удаленному рабочему столу.
б)Пуск — Все программы — Стандартные — Remote Desktop Connection или Подключение к удаленному рабочему столу.
2. На ярлыке нажмите правой кнопкой мыши и выбирите отправить на рабочий стол.
3. Запускаем ярлык.
4. В появившемся окне в закладке «общие» введите IP адрес сервера (например 194.100.100.100)
В следующей строке вводим логин: «Администратор».

5. Нажимаем кнопку «Подключить». В открывшемся диалоге введите пароль, он был Вам прислан по почту
Обратите внимание:
Не копируйте пароль, введите его вручную — во многих браузерах по двойному клику копируется символ конца строки.
- 0
- 09 апреля 2012, 17:02
- GreatAlex
- Оставить комментарий
Права доступа в Linux
Linux — это многопользовательская система. Поэтому понятие прав доступа в ней очень важно.
Каждый объект (файл или каталог) имеет «владельца», который входит в состав одной или нескольких групп. Идентификатор владельца записывается в так называемом индексном дескрипторе файла. Чтобы получить исчерпывающую информацию как о владельце файла, так и назначенных для него администратором правах доступа, следует выполнить команду (в консоли)
ls -l <имя файла>
Читать дальше
Каждый объект (файл или каталог) имеет «владельца», который входит в состав одной или нескольких групп. Идентификатор владельца записывается в так называемом индексном дескрипторе файла. Чтобы получить исчерпывающую информацию как о владельце файла, так и назначенных для него администратором правах доступа, следует выполнить команду (в консоли)
ls -l <имя файла>
Читать дальше
- 0
- 09 апреля 2012, 16:50
- GreatAlex
- Оставить комментарий